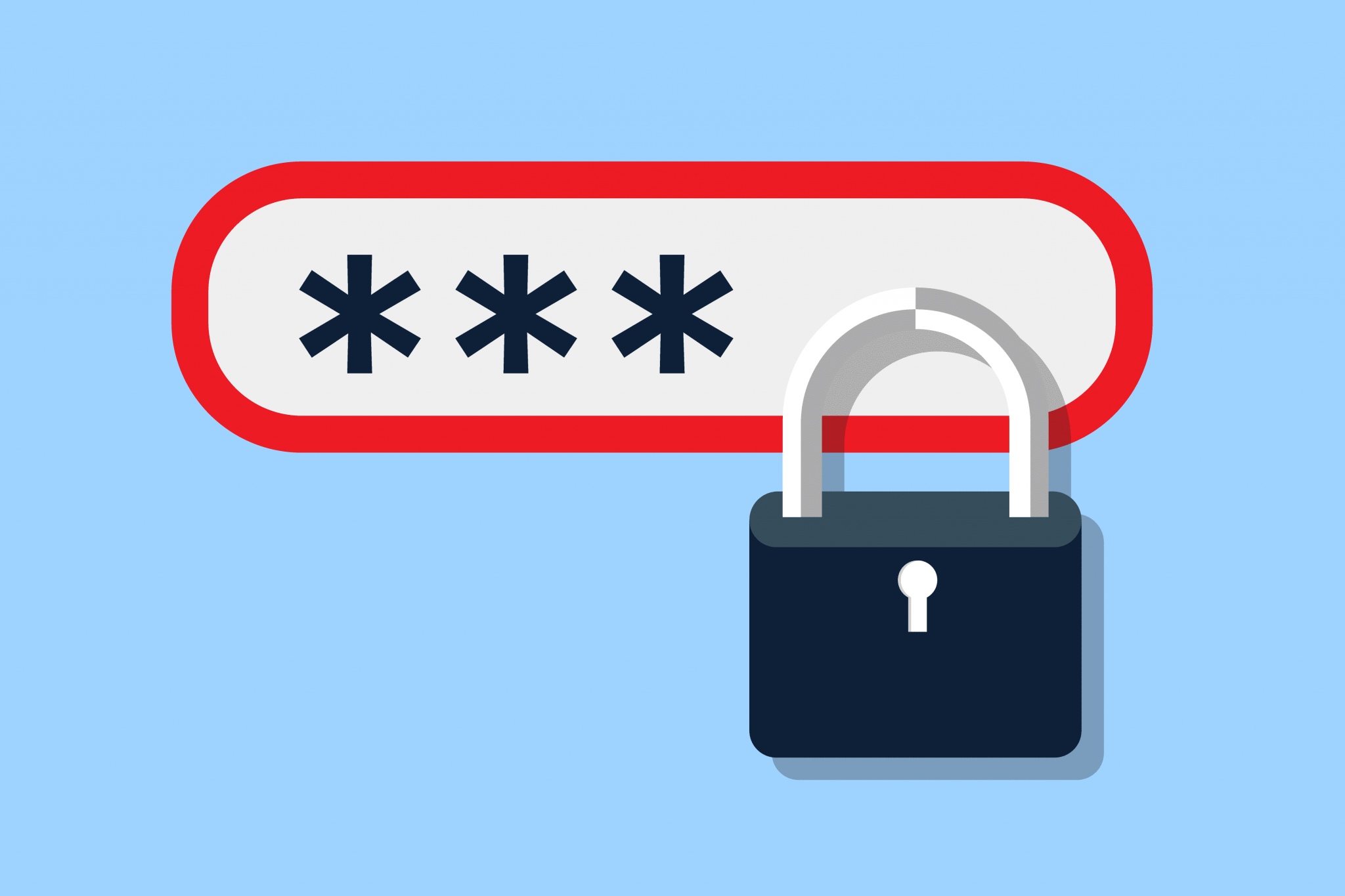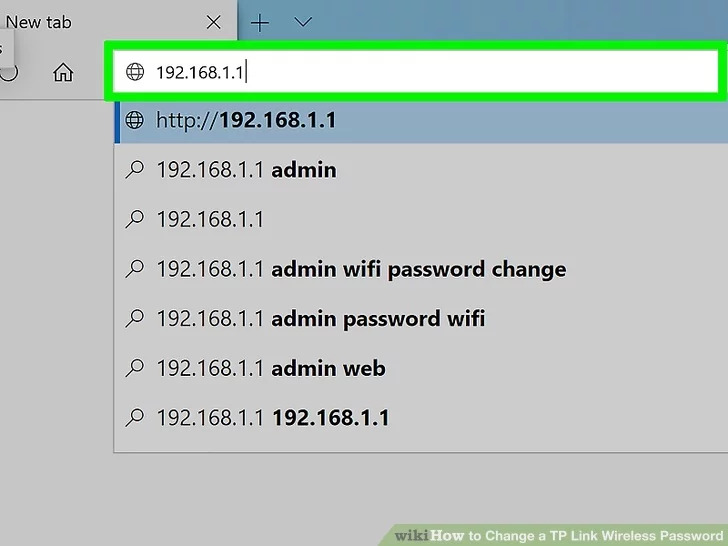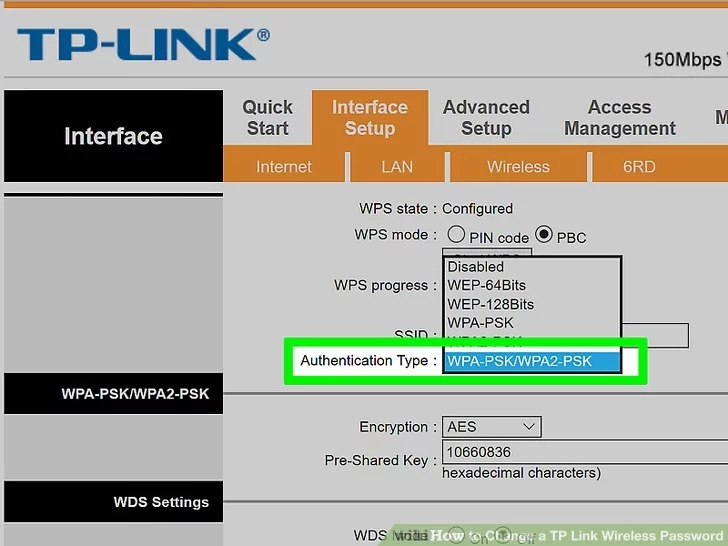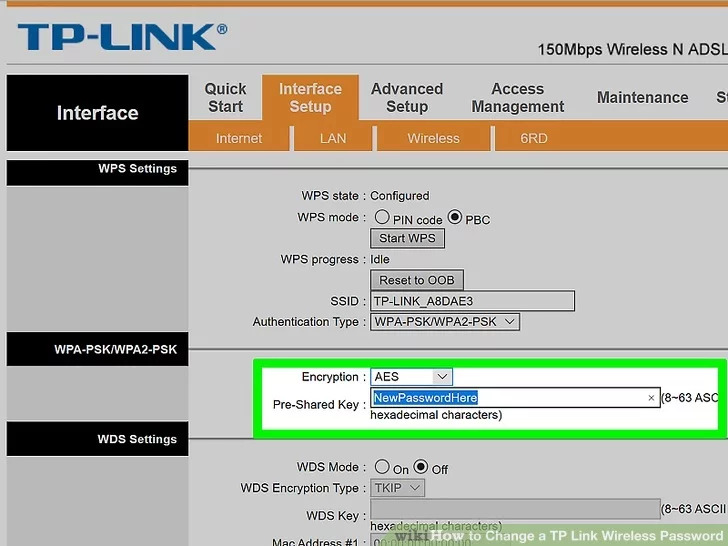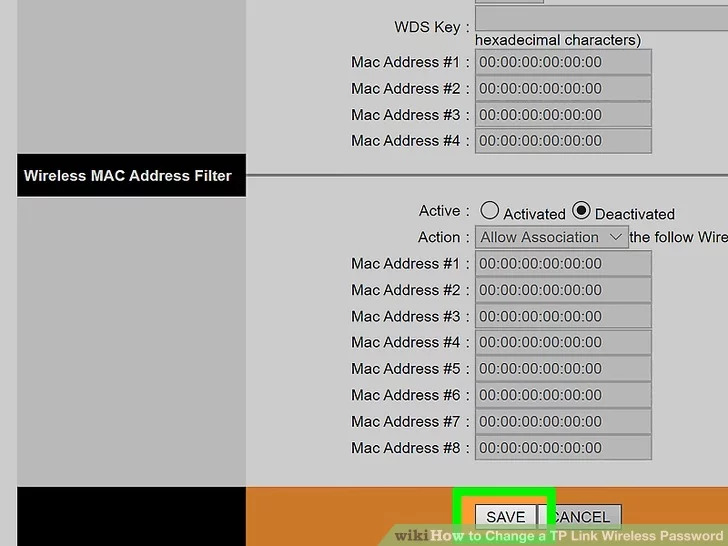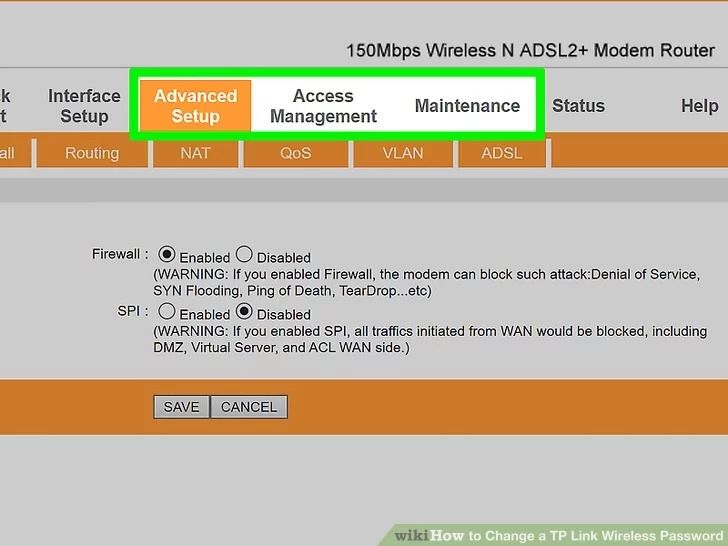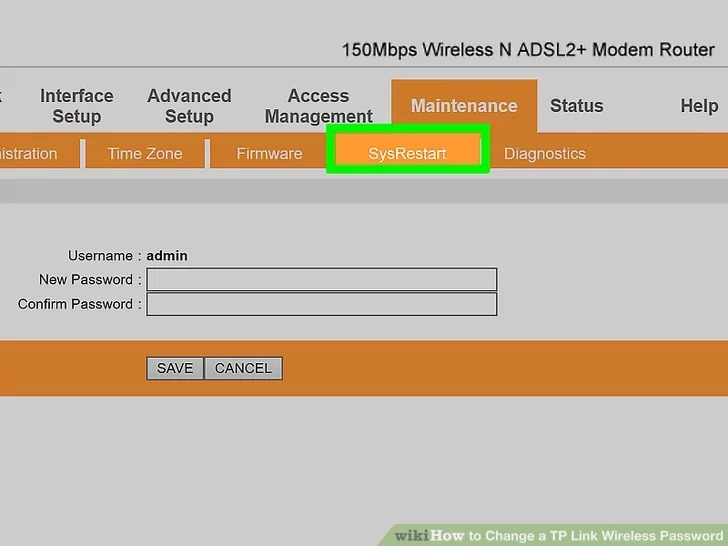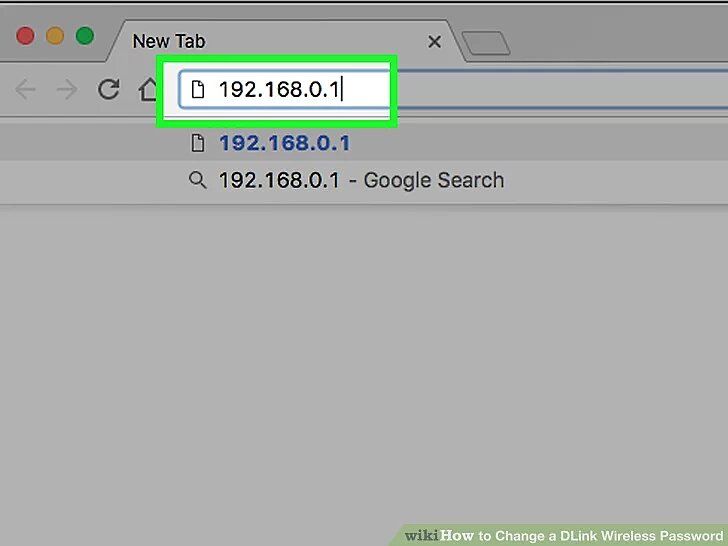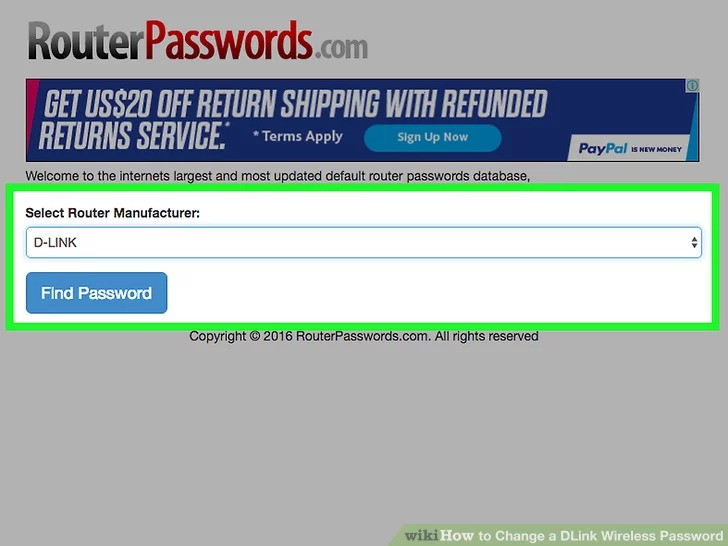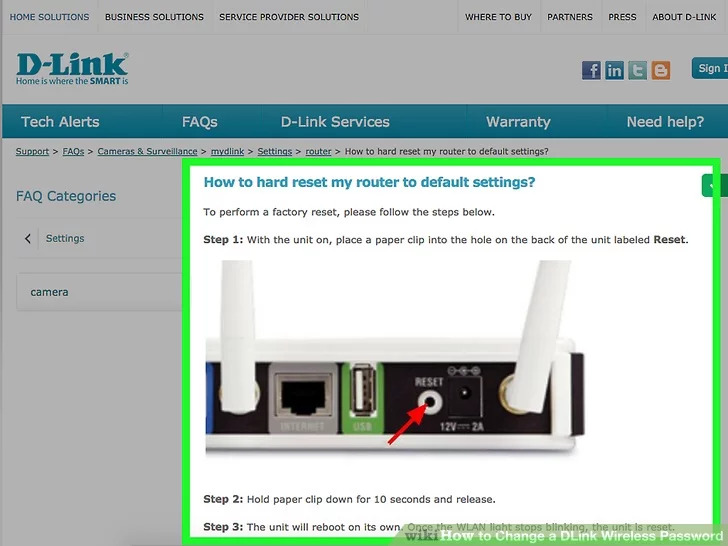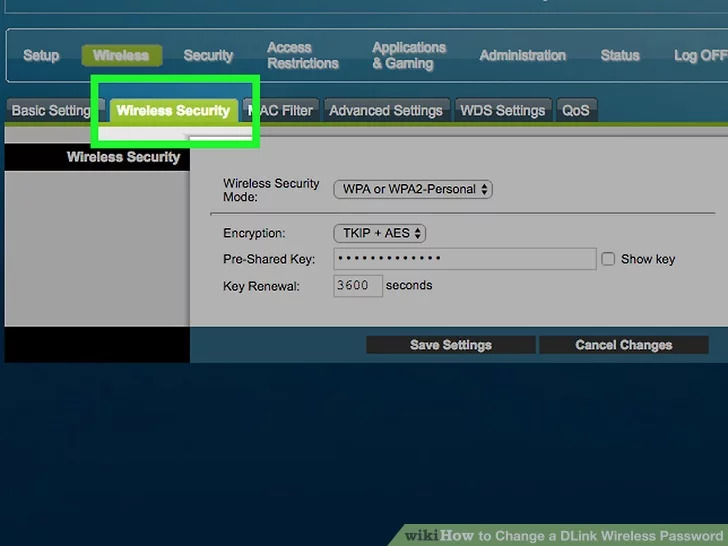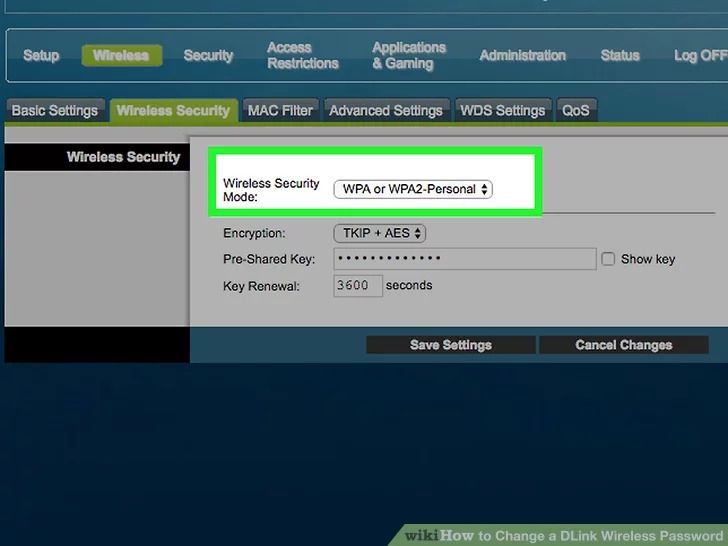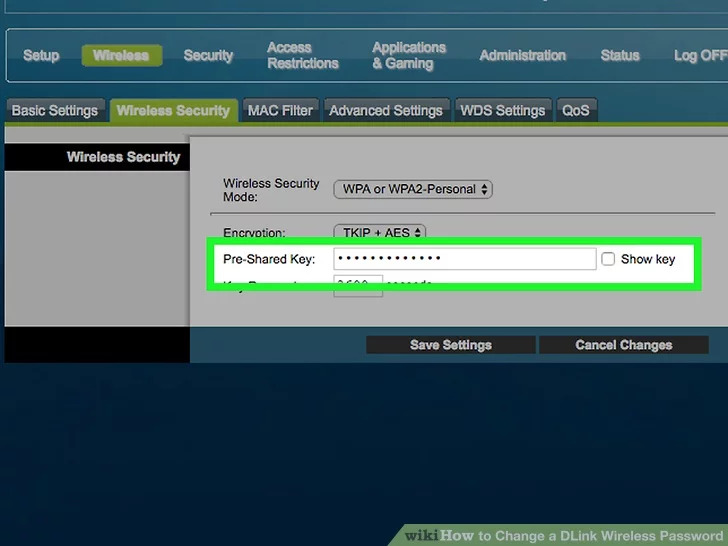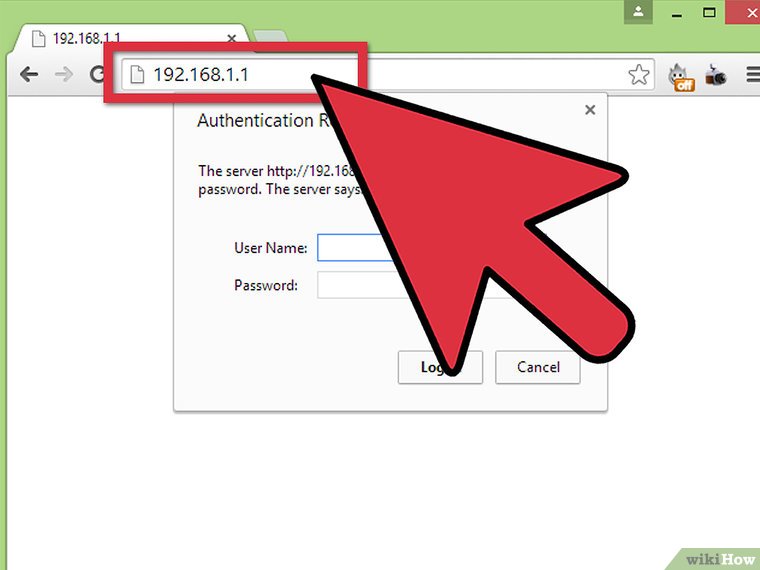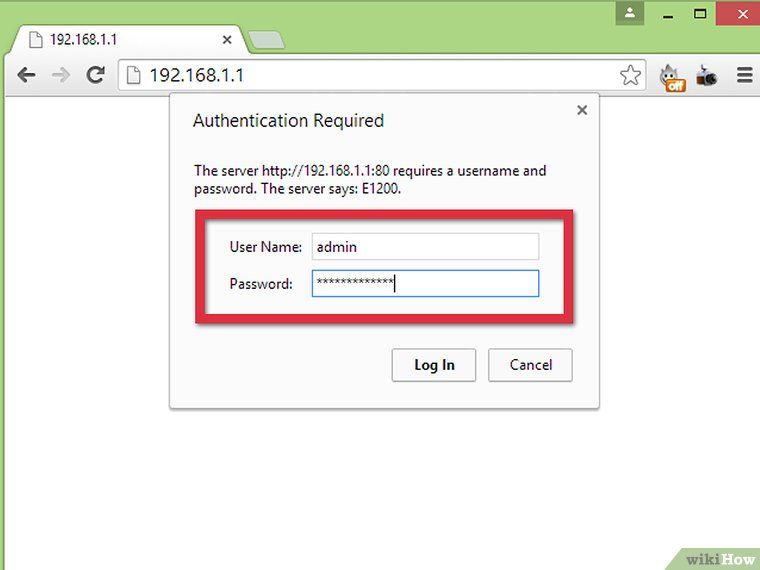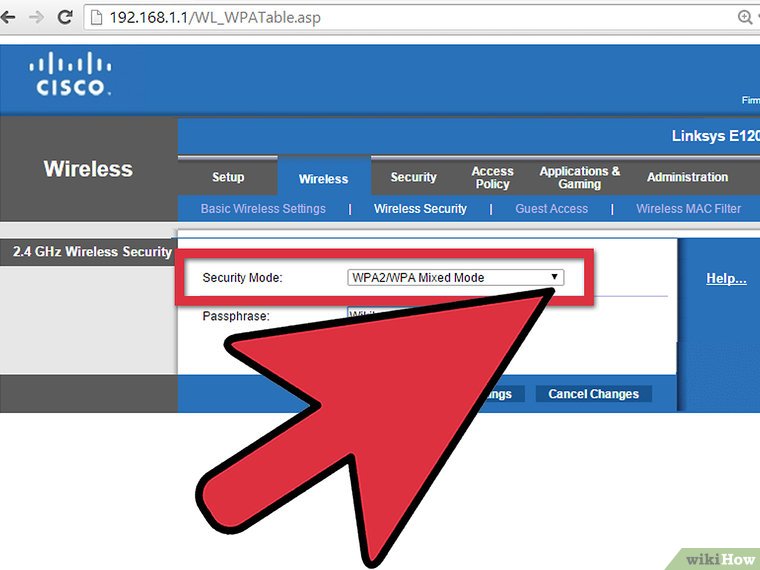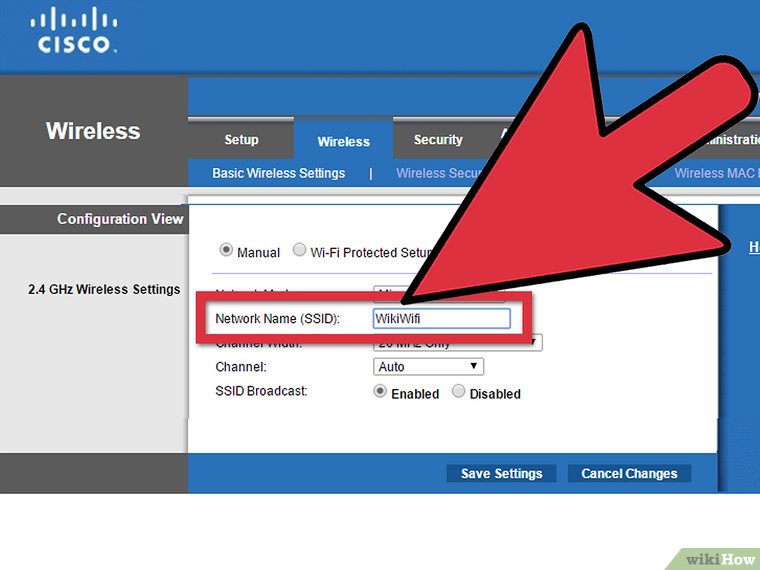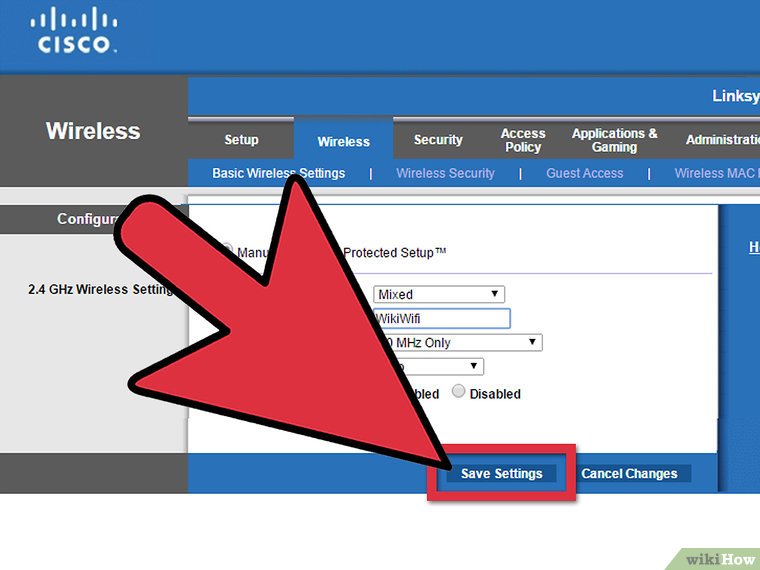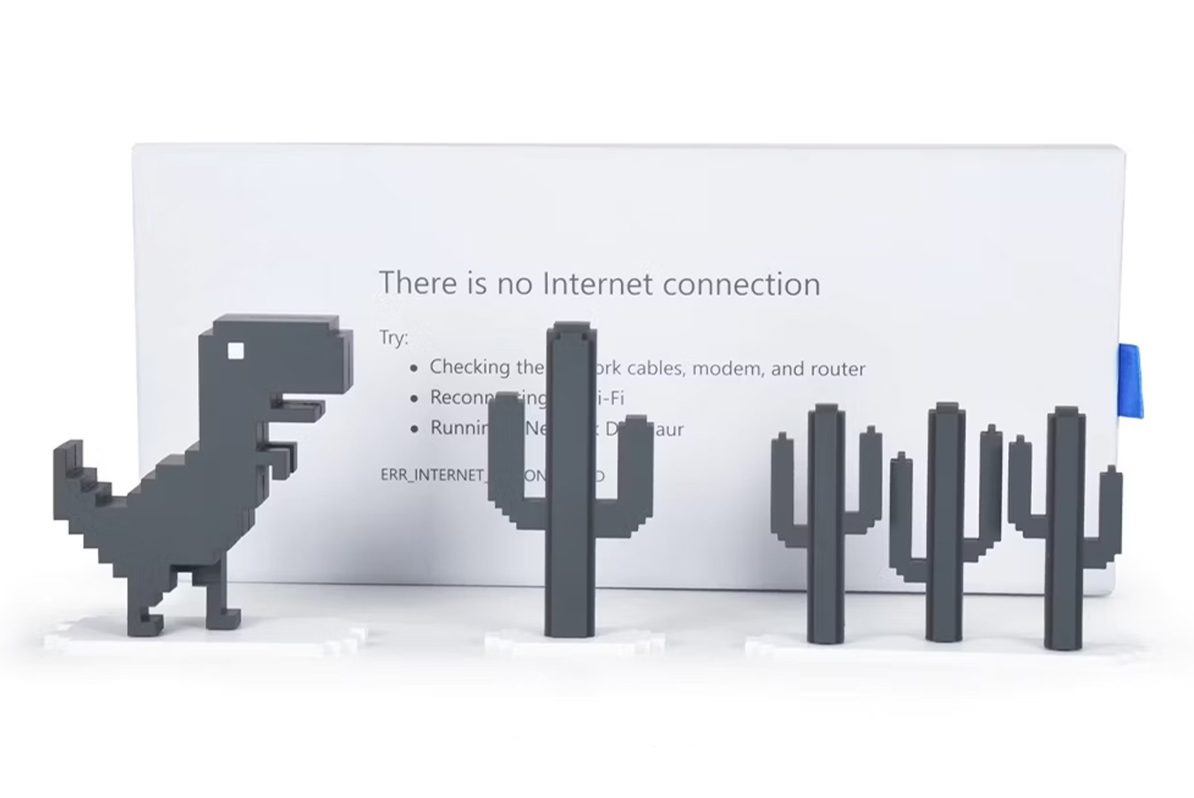تغییر رمز وای فای به صورت دورهای، از بهترین روشهای تامین است. اگر این کار را بلد نیستید برای آموزش تصویری عوض کردن رمز وای فای مودم در چند گام ساده همراه ما باشید.
این روزها استفاده از وای فای یکی از بهترین راههای اتصال به اینترنت در خانه و محل کار است. اما یکی از ملزومات استفاده از اینترنت وای فای یا بیسیم این است که به صورت دورهای، برای امنیت بیشتر رمز آن را تغییر دهیم. تغییر رمز وای فای کمک میکند تا غریبهها به سختی قادر به استفاده از اینترنت شما باشند.
تغییر پسورد وای فای کار دشواری نیست و برای انجام آن باید وارد پنل مربوط به روتر یا مودم خود شده و اطلاعاتی که پیش از این به عنوان رمز عبور در آن درج شده بود را تغییر دهید. در این مطلب به آموزش روش تغییر رمز وای فای میپردازیم. با فاواپرس همراه باشید.
معمولا عوض کردن رمز وای فای در اغلب مودمها و روترها به یک شیوه انجام میگیرد و اگر شما با یک مودم این کار را انجام داده باشید، قاعدتا نباید در مورد سایر مودمها به مشکل خاصی برخورد کنید. با این حال برای اطمینان شما، در این مقاله آموزش روش تغییر رمز وای فای در ۳ مودم را برای شما آماده کردهایم.
تغییر رمز وای فای در مودم تیپی لینک
گام اول تغییر رمز وای فای – ورود به پنل مدیریت مودم
برای تغییر رمز وای فای، ابتدا از اتصال دستگاه خود به اینترنت اطمینان کسب کنید و سپس یک مرورگر وب را باز نمایید. اگر اتصال بیسیم به درستی با مودم برقرار نمیشود، میتوانید از کابل شبکه برای اتصال مستقیم استفاده نمایید. آدرس ۱۹۲.۱۶۸.۱.۱ را در مرورگر وارد نمایید و سپس کلید Enter را بزنید. این آدرس به صورت پیشفرض برای دسترسی به پنل مودمهای تیپی لینک مورد استفاده قرار میگیرد. اگر از طریق آدرس گفته شده موفق به دستیابی به پنل مودم نشدید، به دفترچه راهنمای همراه دستگاه یا اطلاعات نوشته شده روی بدنه آن مراجعه نمایید.
گام دوم – وارد کردن نام کاربری و رمز عبور
برای تغییر رمز وای فای در این گام باید نام کاربری و رمز عبور مودم را برای دسترسی به پنل مدیریت آن وارد کنید. به صورت پیشفرض هر دو مورد گفته شده برابر با عبارت admin است؛ اما ممکن است در برخی از مودمها تفاوت داشته باشد که روی بدنه آن نوشته شده است. اگر در گذشته اقدام به تغییر نام کاربری یا رمز عبور کرده باشید و اکنون آنها را به یاد نمیاورید، باید از طریق کلید فیزیکی قرار گرفته روی دستگاه، آن را ریست کنید.
گام سوم – رفتن به بخش ویرالس
در ادامه روی تب Interface Setup (گزینه دوم از چپ) کلیک کنید.
در ادامه گزینه Wireless را از نوار نارنجی بالایی انتخاب نمایید. اگر از یک دستگاه دو کاناله استفاده میکنید، میتوانید با کلیک روی Wireless 2.4 GHz و Wireless 5 GHz رمزهای عبور جداگانهای را برای هر فرکانس تعریف کنید.
گام چهارم – رفتن به بخش امنیت وای فای
در برخی مدلها، باید به بخش Wireless Security مراجعه کرد (مانند تصویر پایین) که از منوی سمت چپ پنل مدیریت دستگاه قابل دسترس است. در سایر مدلها تنها کافی است تا روی گزینه Security کلیک نمایید.
گام پنجم تغییر رمز وای فای – تعیین نوع رمزنگاری مودم یا روتر
در روبهروی عنوان Authentication Type یکی از دو حالت WPA-PSK/WPA2-PSK یا WPA2-PSK را انتخاب نمایید. اگر تفاوت دو حالت گفته شده را نمیدانید، توصیه میشود گزینه دوم را انتخاب کنید. در برخی مودمها، حالتهای گفته شده در جلوی عنوان Authentication Type قرار دارند. البته امکان استفاده از حالتهای مختلف WEP نیز وجود دارد؛ اما امروزه چنین حالتی دیگر توصیه نمیشود.
گام ششم – تغییر رمز وای فای – اعمال تغییرات
اکنون در باکس متنی قرار گرفته روبهروی Pre-shared key رمز عبور جدید را وارد نمایید. اگر از حالت WEP استفاده میکنید، رمز عبور جدید را در کنار عبارت Key 1 وارد کنید.
حالا روی کلید Save یا Apply در انتهای صفحه کلیک نمایید تا تغییرات صورت گرفته، ذخیره شود.
در ادامه با توجه به مدل مودم خود روی تب Advanced Setup در نوار بالایی یا Management در پنل سمت چپ کلیک کنید.
سپس به قسمت SysRestart یا Reboot مراجعه کنید.
در جلوی عبارت System Restart with: گزینه Current Settings را انتخاب کرده و سپس روی کلید RESTART کلیک نمایید. اکنون پس از روشن شدن مجدد مودم، رمز عبور جدید برای اتصال به آن مورد نیاز خواهد بود.
تغییر رمز وای فای در مودم دی لینک
گام اول تغییر رمز وای فای – ورود به پنل مدیریت مودم
برای تغییر رمز وای فای، مانند قسمت قبلی، پس از کسب اطمینان از اتصال به شبکه، یک مرورگر وب را باز کرده و آدرس ۱۹۲.۱۶۸.۰.۱ را در آن وارد کنید. این آدرس برای دسترسی به پنل مدیریت بیشتر مودمهای دی لینک کاربرد دارد؛ اما ممکن است برخی مدلها از آدرس دیگری استفاده کنند. در صورتی که نتوانستید با آدرس گفته شده وارد پنل تنظیمات مودم شوید، از دفترچه راهنما یا دستورالعمل نوشته شده روی بدنه دستگاه استفاده کنید. همچنین در صورت عدم برقراری اتصال بیسیم، میتوانید از کابل شبکه برای اتصال رایانه به مودم بهره بگیرید.
اگر موفق به یافتن آدرس مورد نیاز برای دسترسی به پنل مدیریت نشدید، میتوانید عبارت http://dlinkrouter را در آدرس بار وارد کرده و سپس کلید Enter را بزنید. این آدرس در مدلهای جدید مودمهای دی لینک کاربرد دارد.
در صورتی که باز هم موفق به دسترسی به پنل مدیریت مودم نشدید، میتوانید با راست کلیک روی آیکن شبکه در ویندوز و انتخاب گزینه Open Network and Sharing Center به قسمت Connections مراجعه نمایید. در ادامه روی کلید Details بزنید و آدرس IPv4 Default Gateway را در مرورگر کپی کنید.
در دستگاههای مبتنی بر مک اواس از منوی اپل به System Preferences بروید و روی Network کلیک کنید. شبکه فعال فعالی را انتخاب کرده و روی گزینه Advanced کلیک کنید. اکنون با رفتن به تب TCP/IP میتوانید از آدرس نوشته شده روبهروی عبارت Router بهره بگیرید.
گام دوم – وارد کردن نام کاربری و رمز عبور
برای تغییر رمز وای فای، اکنون نیازمند نام کاربری و رمز عبور برای ورود به پنل تنظیمات مودم خواهید بود. نام کاربری پیشفرض در بیشتر مودمهای دی لینک برابر با admin است. همچنین بیشتر محصولات این شرکت دارای رمز عبور پیشفرض نیستند؛ با این حال اگر درخواست رمز عبور شد، میتوانید دوباره از عبارت admin استفاده کنید.
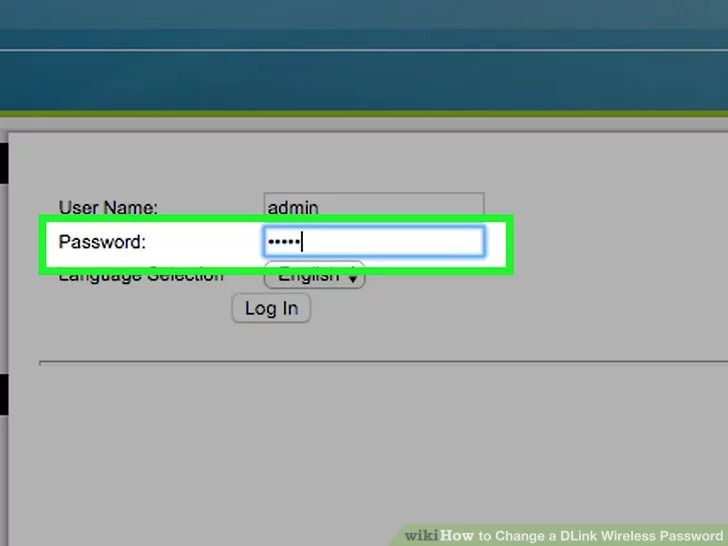
اگر ترکیب نام کاربری و رمز عبور گفته شده صحیح نبود، میتوانید به دفترچه راهنما، اطلاعات موجود روی جعبه یا بدنه دستگاه مراجعه کنید. همچنین با جستجوی مدل مودم خود در سایت www.routerpasswords.com هم قادر خواهید بود تا مقادیر پیشفرض را پیدا کنید. برای این کار تنها کافی است تا از منوی سایت، به قسمت دی لینک بروید و سپس مودم خود را انتخاب نمایید.
اگر باز هم موفق به ورود نشدید، احتمال دارد که در گذشته نام کاربری یا رمز عبور را تغییر داده باشید و اکنون آن را به یاد نمیاورید. در چنین شرایطی چارهای جز ریست کردن مودم با کلید فیزیکی قرار گرفته روی بدنه نخواهید داشت. پس از روشن شدن مجدد دستگاه میتوانید با نام کاربری و رمز عبور پیشفرض وارد پنل مدیریت شوید.
گام سوم – رفتن به بخش ویرالس و بخش امنیت وای فای
با ورود به پنل مدیریت مودم، روی تب Wireless کلیک نمایید. اگر تبی با چنین عنوانی مشاهده نمیکنید، روی Wireless Settings در منوی سمت چپ کلیک نمایید. در ادامه به Wireless Security یا Security Mode بروید.
گام چهارم – تعیین نوع رمزنگاری مودم یا روتر
در روبهروی عبارت Wireless Security Mode: حالت WPA2 را انتخاب کنید. همچنین در برخی مدلها میتوانید روی Enable WPA2 Wireless Security کلیک نمایید. استاندارد گفته شده از امنیت بالاتری نسبت به نسل اول خود بهرهمند است و بیشتر کارشناسان آن را توصیه میکنند؛ با این حال اگر از دستگاههای قدیمی استفاده میکنید که چنین استانداردی را پشتیبانی نمیکنند، از حالت WPA استفاده نمایید.
گام پنجم – تغییر رمز وای فای – اعمال تغییرات
حالا در جلوی عبارت Pre-Shared Key رمز عبور جدید مودم را وارد کنید. بهتر است از رمزهایی استفاده کنید که کلمات انگلیسی در آنها وجود نداشته باشد و کسی نتواند آنها را حدس بزند. ترکیب حروف بزرگ و کوچک و اعداد روشی مطمئن برای ساخت رمزهای عبور ایمن به شمار میرود. همچنین بار دیگر رمز عبور را برای تایید در باکس Confirm Passphrase وارد کنید.
برای تغییر رمز وای فای، در پایان روی گزینه Save Settings در پایین صفحه کلیک نمایید تا تغییرات صورت گرفته، ذخیره شوند و اتصال تمامی دستگاهها قطع گردد. حالا برای اتصال دوباره به مودم باید از رمز عبور جدید استفاده کنید.
تغییر رمز وای فای در مودم سیسکو
گام اول تغییر رمز وای فای – ورود به پنل مدیریت مودم
برای تغییر رمز وای فای، ابتدا باید به پنل مدیریت مودم خود بروید. اگر از لپتاپ استفاده میکنید و میخواهید به صورت بیسیم رمز عبور روتر خود را تغییر دهید، باید ابتدا با وارد کردن رمز عبور قبلی به اینترنت متصل شوید. اگر رمز عبور وای فای خود را فراموش کردهاید میتوانید با استفاده از کابل Ethernet مودم را به کامپیوتر خود متصل کنید. در این صورت دیگر نیازی به وارد کردن پسورد وای فای نخواهید داشت. به چند نکتهی زیر دقت کنید:
- آدرس پیش فرض روترها ۱۹۲.۱۶۸.۱.۱ هستند که باید آن را در نوار آدرس مرورگر خود وارد کرده و سپس Enter را بزنید. البته آدرسهای دیگری نظیر ۱۹۲.۱۶۸.۰.۱ و ۱۹۲.۱۶۸.۲.۱ و همچنین ۱۰.۰.۱.۱ و ۱۰.۰.۰.۱ هم در برخی از مودمها استفاده میشود. آدرس مربوط به مودم خود را باید در نوار آدرس مرورگر وارد کنید. البته دقت داشته باشید که معمولا آدرس پیش فرض اکثر مودمها در برچسبی که پشت مودم چسبانده شده درج میشود.
- اگر هیچکدام از آدرسهای بالا برای شما کار نکرد کلیدهای ترکیبی Win + R را بزنید و در پنجرهی کوچک باز شده cmd را تایپ کنید. وقتی cmd باز شد دستور ipconfig را وارد کرده و سپس کلید Enter را بزنید. به دنبال اتصالات فعال در لیست بگردید تا موردی تحت عنوان Default Gateway را مشاهده کنید. آدرسی که رو به روی این خط درج شده آدرس مورد نظر شما خواهد بود.
- اگر راه حل بالا هم جواب نداد باید مودم خود را ریست کنید. توجه داشته باشید که سرویسهای اینترنت مختلف ممکن است اطلاعات متفاوتی را برای ریست کردن مودم از شما بخواهند. اما همیشه با تماس تلفنی با پشتیبان میتوانید به راحتی به صورت تلفنی مودم خود را ریست کنید. بعد از ریست کردن مودم، به احتمال خیلی زیاد یکی از آدرسهایی که در نکتهی اول ذکر کردیم برایتان کارساز خواهد بود.
- برخی از روترها همراه با نرم افزار عرضه میشوند. اگر پیش از این نرم افزار مربوط به روتر خود را نصب کرده باشید احتمالا از طریق آن قادر به تغییر پسورد وای فای خود خواهید بود.
گام دوم – وارد کردن نام کاربری و رمز عبور
برای تغییر رمز وای فای در این گام باید نام کاربری و رمز عبور مربوط به روتر را وارد کنید. اگر هرگز این گزینه را تغییر نداده باشید (که به هیچ عنوان توصیه نمیشود) احتمالا نام کاربری روتر شما admin یا userAdmin باشد. برای رمز عبور هم باید یکی از گزینههای admin یا password را وارد کنید تا وارد پنل تنظیمات مودم خود شوید. البته همانطور که گفتیم این گزینه میتواند در مودمهای مختلف متفاوت باشد.
- اگر رمز عبور و نام کاربری مربوط به مودم خود را فراموش کردهاید، میتوانید دکمهی Reset که در همهی مودمها طراحی شده است را حداکثر ۳۰ ثانیه نگه دارید تا همه چیز ریست شود. لازم به ذکر است که با انجام این کار همهی تنظیمات اتصال به اینترنت از بین خواهد رفت. به همین دلیل باید اطلاعات مربوط به سرویس اینترنتی خود را داشته باشید. این اطلاعات را میتوانید از وبسایت سرویس دهندهی خود دریافت کنید و یا با اتصال به پشتیبانی روش کانفیگ کردن مودم را بپرسید.
گام سوم – رفتن به بخش ویرالس
برای تغییر رمز وای فای در این گام باید به بخش Wireless بروید. در تصویر مودمی که استفاده میشود Cisco نام دارد و برای تغییر رمز عبور باید به بخش Wireless رفت که البته در اکثر مودمها یکسان است اما اگر این گزینه را پیدا نمیکنید باید به دنبال گزینههایی نظیر Wireless Settings یا Wireless Setup بگردید. اگر بخش Wireless شما چند بخش دیگر را شامل میشود به دنبال صفحهی Wireless Security بگردید.
گام چهارم – تغییر رمز مودم
حالا زمان آن رسیده که رمز عبور خود را تغییر دهید. برای این کار به دنبال گزینهای تحت عنوان Password یا Passphrase یا Shared Key بگردید. در این بخش قادر هستید رمز جدید وای فای خود را وارد کنید. ممکن است برخی از روترها از شما بخواهند که دو بار رمز عبور خود را وارد کنید اما در مودمهای Cisco و D-Link چنین نیست.
- توجه داشته باشید که بهتر است تا جای ممکن از رمز عبورهای پیچیده استفاده کنید. رمز عبورهایی که حدس زدن آنها با شناخت شخصیتتان امکان پذیر نباشد. سعی کنید رمز عبور انتخابی شامل نام، شماره تلفن و یا هر اطلاع شخصی دیگر نباشد. حتما از کلمات بزرگ انگلیسی، فاصله، اعداد و در صورت نیاز از علامتهایی نظیر !، $ و # استفاده نمایید.
- یک رمز عبور قوی حداقل شامل ۸ حرف است.
گام پنجم تغییر رمز وای فای – تعیین نوع رمزنگاری مودم یا روتر
یکی از مواردی که باید دقت زیادی به آن داشته باشید، نوع رمزگذاری روتر یا مودمتان است که WEP، WPA و WPA2 از انواع آن هستند. برای امن ترین حالت باید از حالت WPA2 استفاده کنید. البته ممکن است برخی از دستگاههای قدیمی قادر به اتصال به این نوع اتصالات نباشند که در این صورت میتوانید از WPA/WPA2 استفاده نمایید. به هیچ عنوان استفاده از WEP توصیه نمیشود چرا که شکستن رمزهای WEP به سادگی اتفاق میافتد و با تکنولوژیهای کنونی در کمتر از ۳۰ دقیقه هک میشوند.
گام ششم – تغییر نام مودم یا روتر SSID
این مرحله دلخواه است. اما بد نیست حالا که وارد بخش تنظیمات مودم خود شدهاید، عنوان روتر را نیز تغییر دهید. عنوان روتر در واقع همان نام وای فای است که در جستجوی کامپیوترها و گوشیها نمایش داده میشود. بهتر است نام مودمتان ارتباطی به اسم خودتان نداشته باشد. به صورت روانی با انجام این کار احتمال تلاش هکرها برای شکستن رمز عبور کاهش پیدا خواهد کرد. همچنین روترهایی که از نام پیش فرض خودشان استفاده میکنند عموما بیشتر مورد هدف هکرها قرار خواهند گرفت.
گام هفتم تغییر رمز وای فای – اعمال تغییرات
بعد از پایان اعمال تغییرات باید آنها را ذخیره سازی کنید. برای این کار عموما باید گزینهی Save Settings یا Apply را بزنید که در مودمهای مختلف میتواند متفاوت باشد. مکان این دکمه هم در روترها یا مودمها متفاوت است. بعد از کلیک کردن روی گزینهی مد نظر، چند ثانیهای اعمال تغییرات طول خواهد کشید. همچنین توجه داشته باشید که با تغییر رمز عبور همهی دستگاههایی که به مودم متصل بودند اتصالشان قطع خواهد شد.
- بعد از اعمال تغییرات میتوانید با استفاده از رمز عبور جدید به مودم متصل شوید.